

少数派之前已经分享了多款 Windows 平台的第三方截图工具,比如?ShareX、Snipaste、Snagit,可能有朋友忽略了 Windows 系统本身自带的截图功能,其实通过快捷键组合的方式,可以实现截取全屏、截取活动窗口,甚至有特定针对游戏的截图录屏工具。下面整理了几个快捷键截图方式:
使用键盘上的按钮,可以捕捉整个屏幕的画面,接下来用户只需将内容粘贴到任意的图片编辑软件,或者和一些图片上传工具搭配构建适合的工作流。
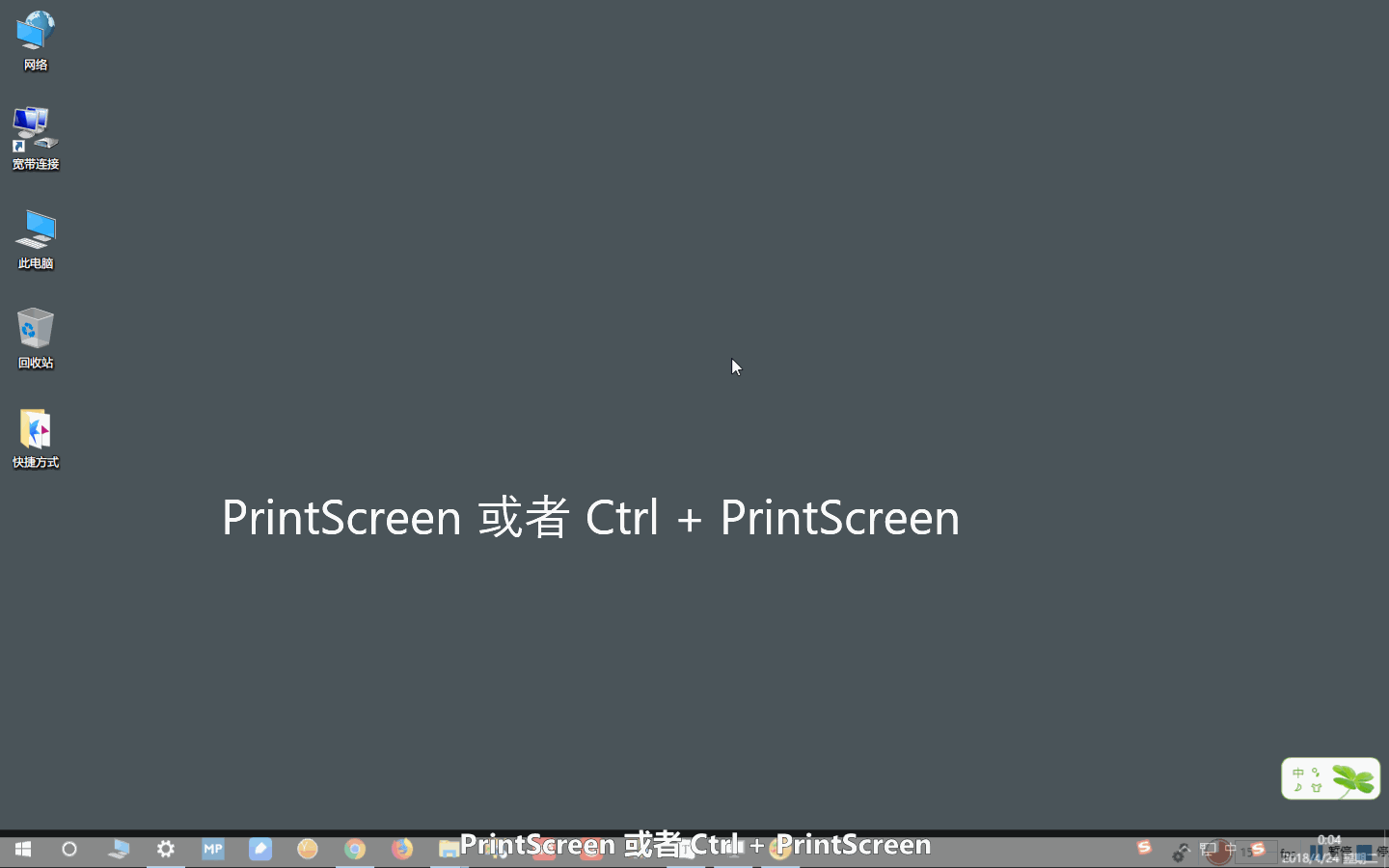
前面使用 PrintScreen 截取的全屏画面,并没有直接保存为图片文件,需要将内容粘贴到图片编辑软件才能完成下一步的输出工作。而使用快捷键截取全屏画面后,系统会将截图自动保存到「C:UsersXXXPictures屏幕截图」(XXX 为用户名称)目录下,省下了保存图片文件的操作步骤。
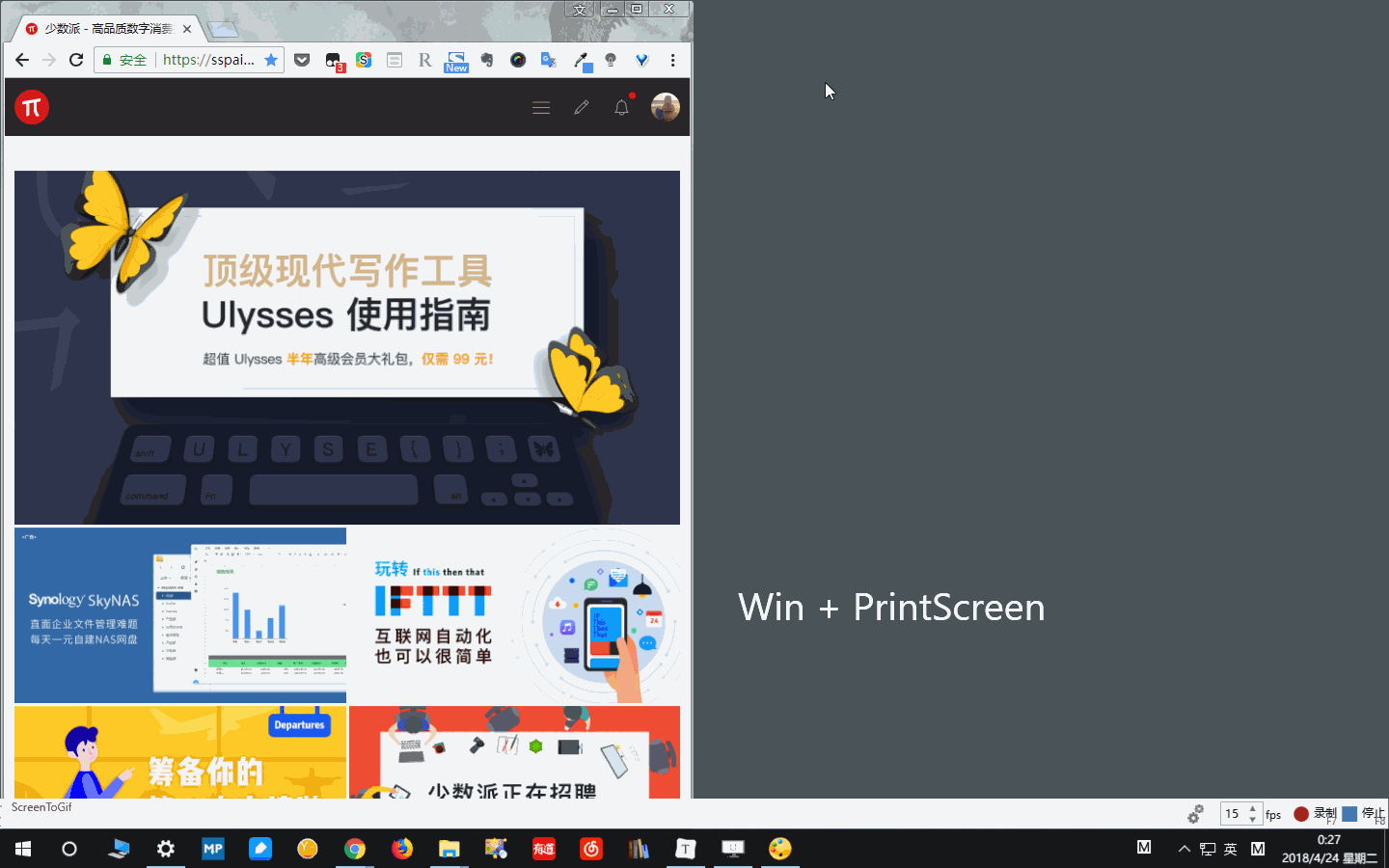
用户不希望截取全屏幕画面,而需要截取特定活动软件的画面,可以使用快捷键,实现截取某个活动窗口的画面。
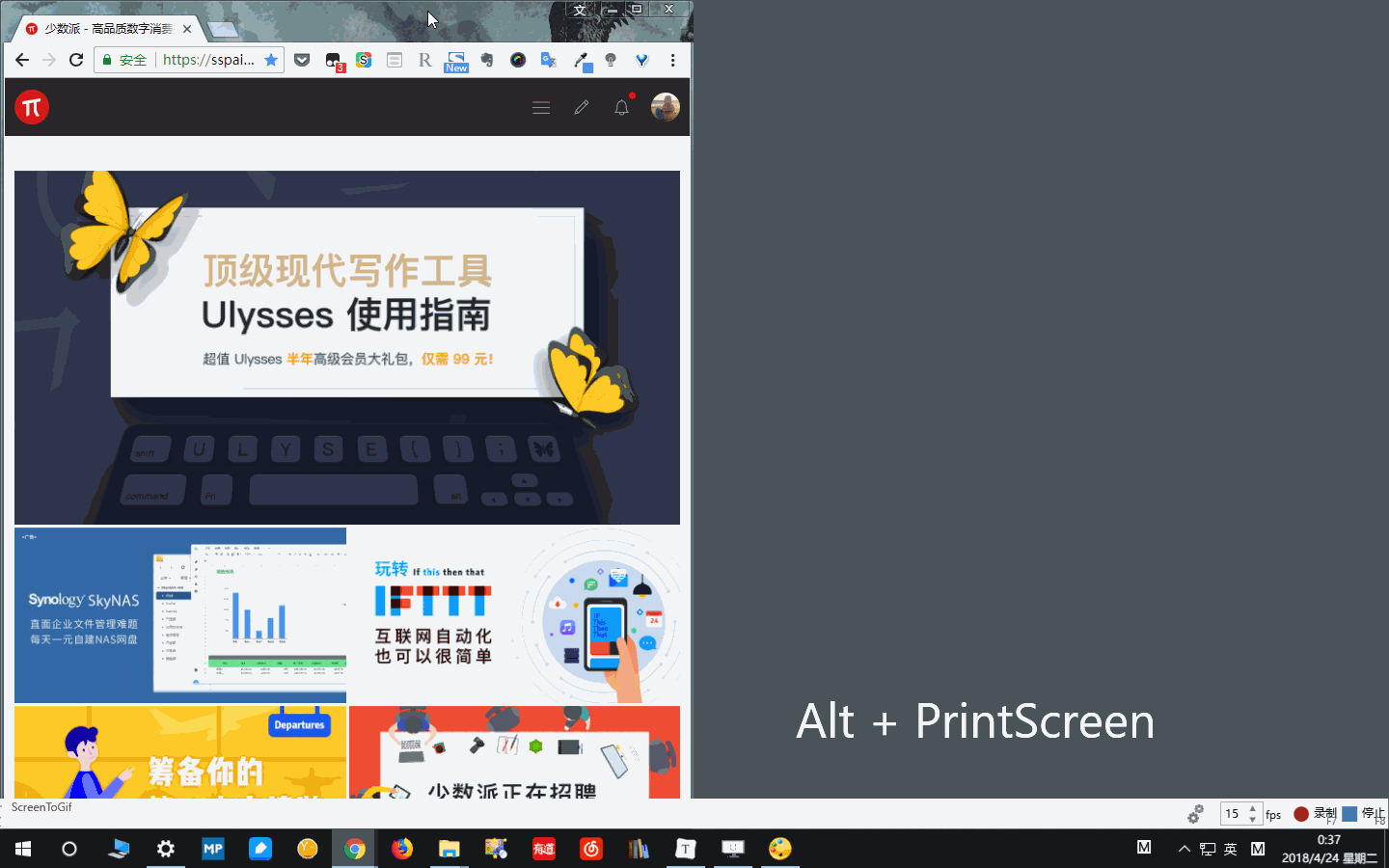
在 Windows 10 系统中,内置了一项针对游戏的特色截图工具,通过唤起简洁的工具条。这个截图工具可以实现在游戏中截取画面,也可以截取其他软件界面。截取的图片会保存在「C:UsersXXXVideosCaptures」(XXX 为用户名称)这个文件夹里。
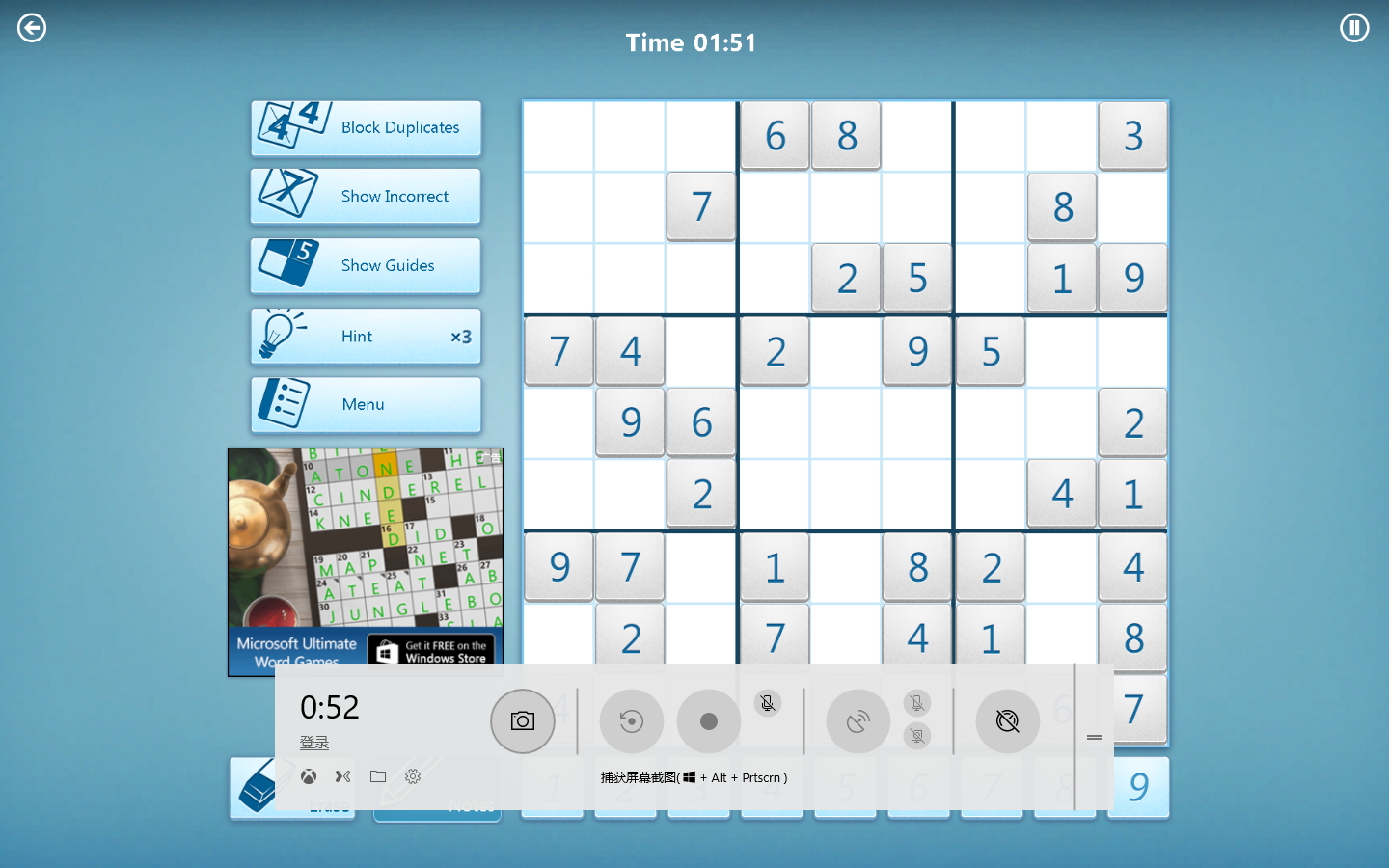
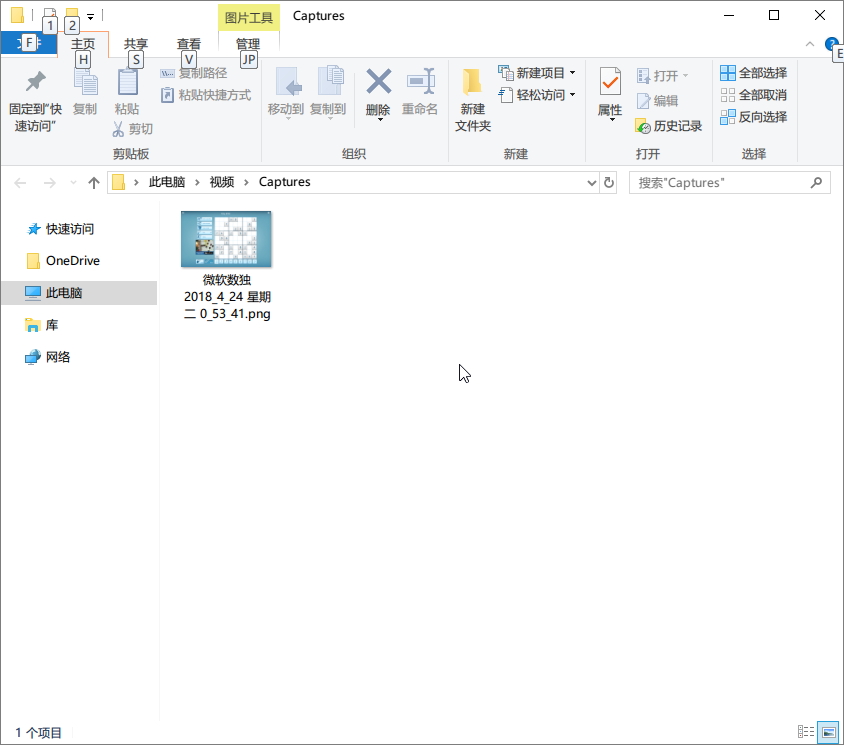
除了截图功能外,?唤起的工具还能够实现屏幕录像,方便作为临时的录制软件。用户还可以在「设置 - 游戏 -? 游戏栏」页面中设置快捷方式。
对截图功能选项有更进阶的需求,可尝试使用 Windows 附件中的截图工具 Snipping Tool。与前面几个内置截图的快捷方式相比,附件中的截图工具提供了任意格式截图、矩形截图、窗口截图、全屏幕截图的方式,以及设置截图的延时时间,方便用户在截图过程中进行更细致的调整。
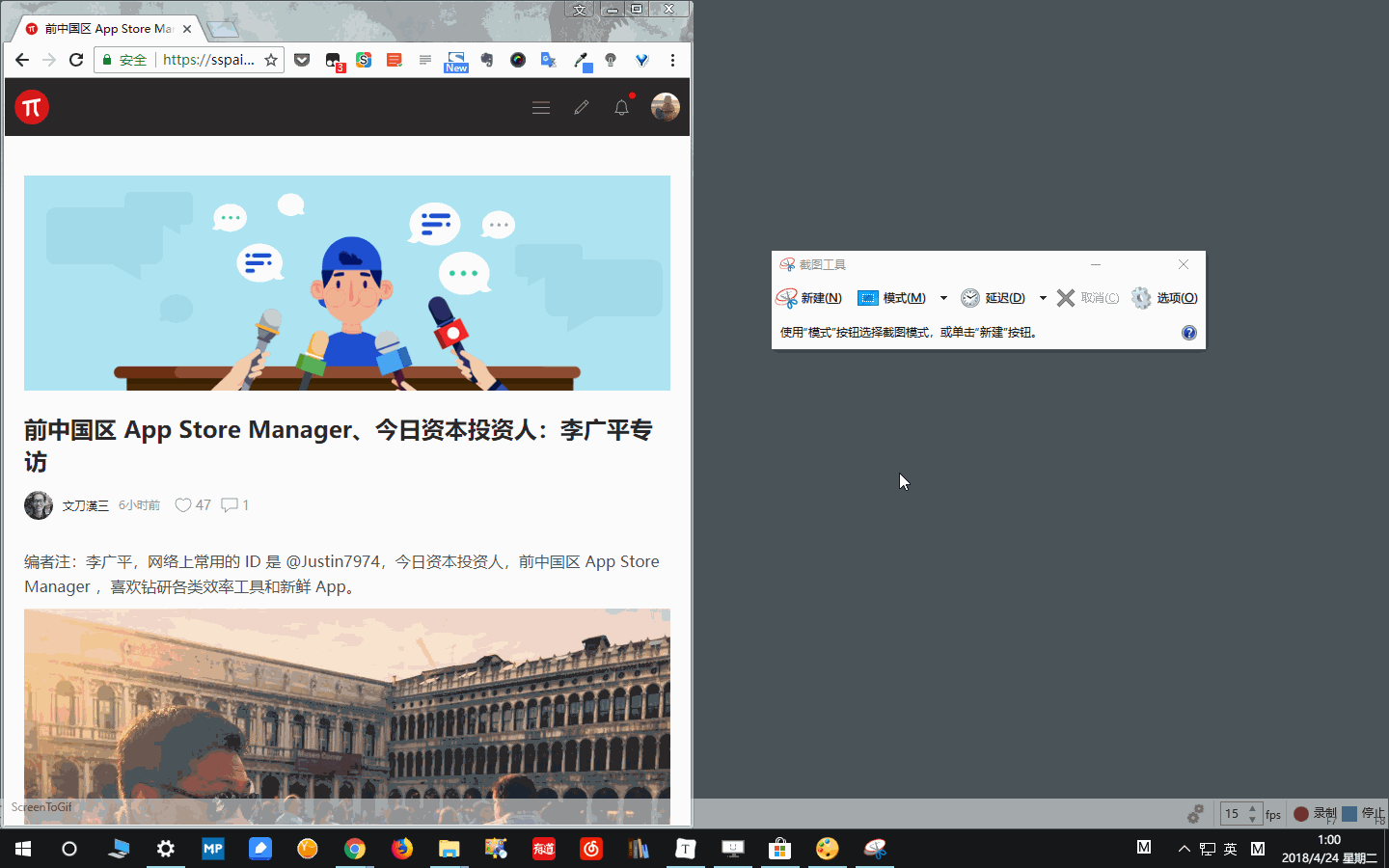
完成截图之后,用户还能使用不同颜色和样式的笔来标记截图画面。Windows 10 还直接在截图工具的编辑页面直接跳转至另一款自带名为画图 3D 的软件中,方便做更多图像编辑的操作。
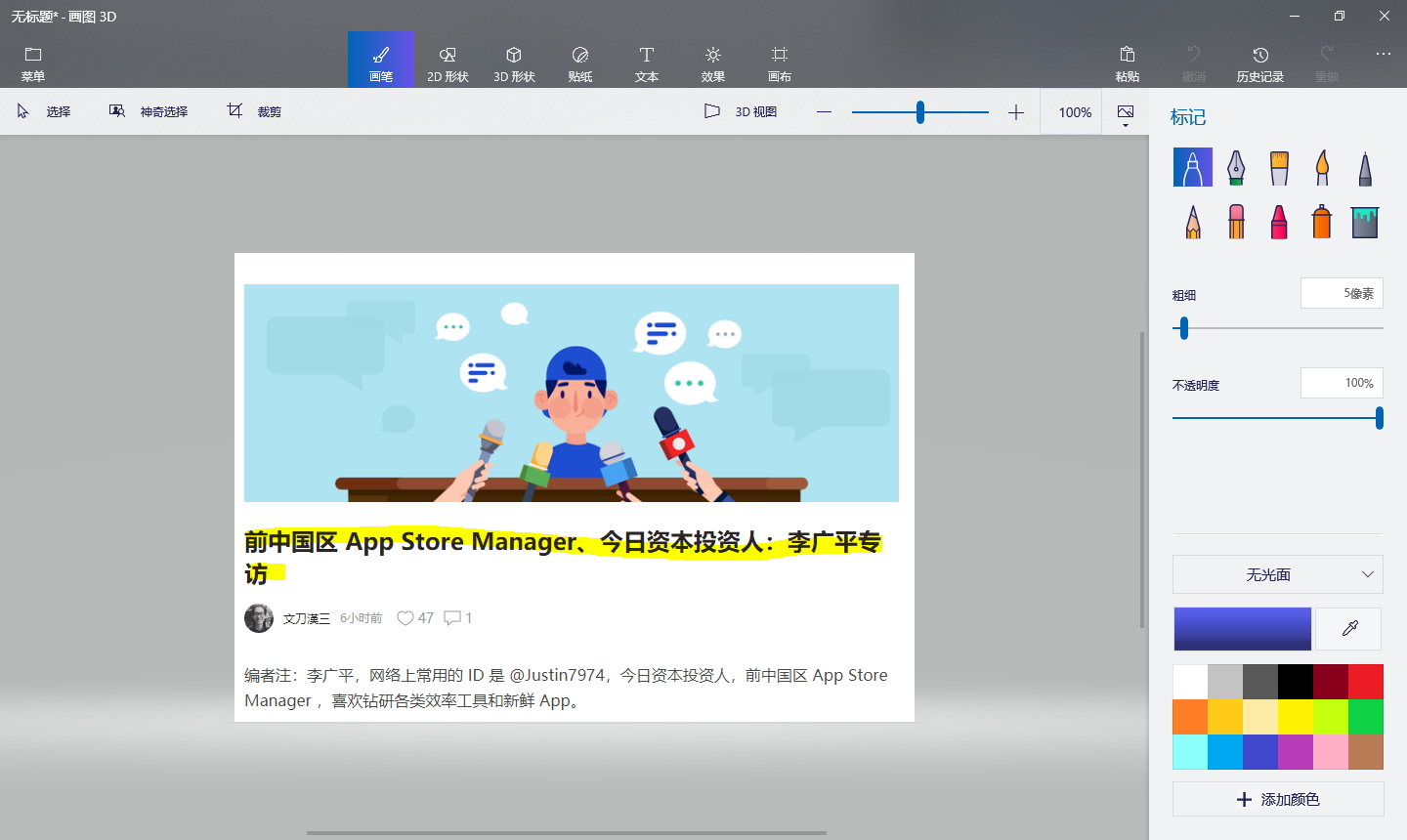
使用 Windows 10 Edge 浏览器自带的剪辑帮助实现截取网页长图的需求,具体操作步骤:
打开 Edge 浏览器,点击工具栏右上角的钢笔图标。

进入笔记编辑页面,再选择第五个名为「剪辑」的图标。

然后拖动鼠标以矩形的形式开始截图,用户只需一直拖动截图区域,即可将整个网页截图复制到剪贴板中。打开图片编辑工具,比如 Windows 自带的画图工具,使用 Ctrl + V 将截图粘贴进来,再微单飞单 另存为图片文件完成截图长图的目标。
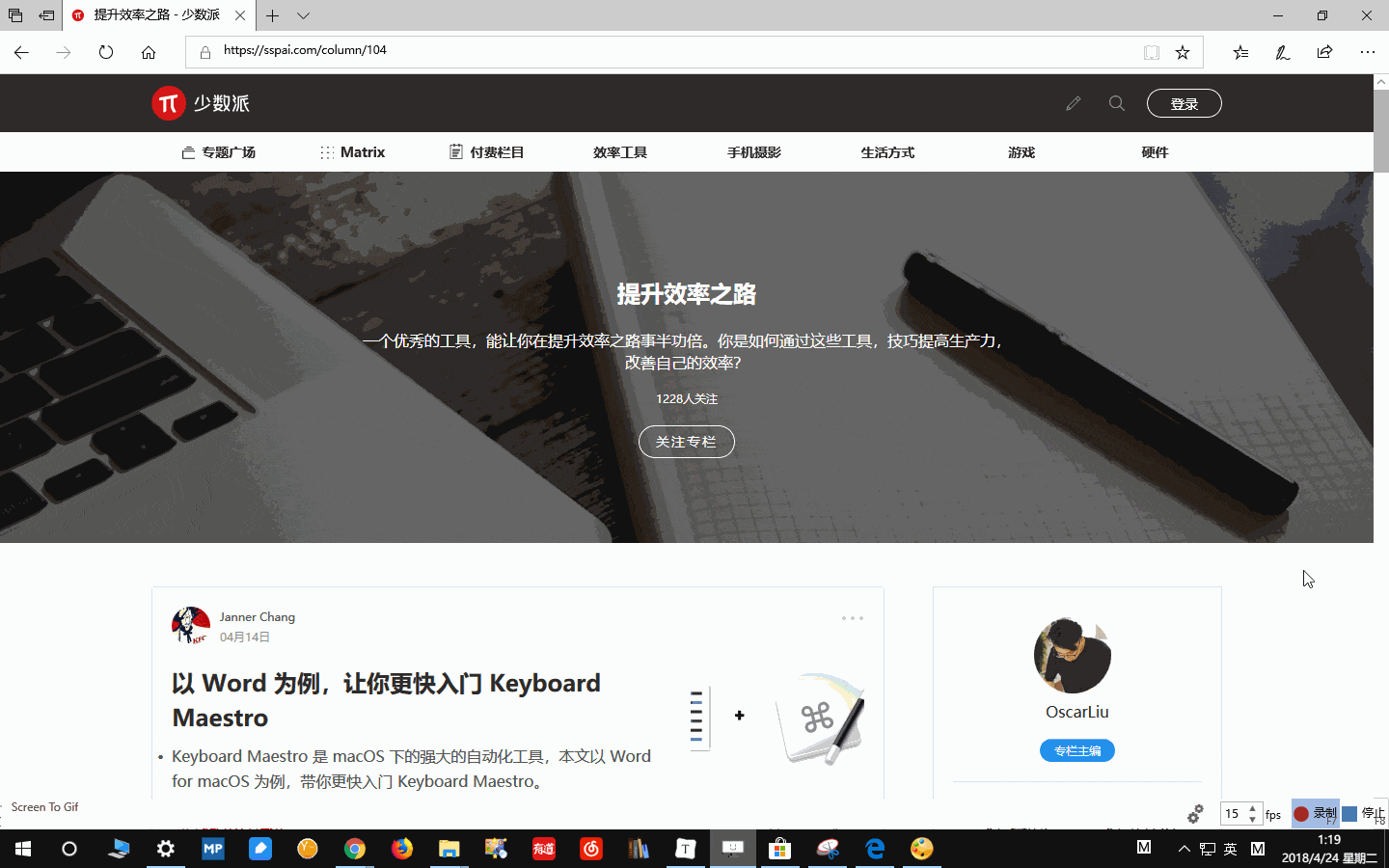
以上就是 Windows 自带的五种截图快捷方式,如果你不希望额外安装第三方截图工具,那么系统自带截图功能可以满足基本的截图需求。