

炎炎夏日又快到来了,是否在担心你心爱的电脑夏天散热不佳快被「烧坏」了?还是担心电脑温度太高烫到自己放在掌托上的手?亦或是散热问题严重降低了电脑的「可用性」,让原来能够顺畅使用的电脑变得卡顿不已?在这篇文章中,我将会从动手能力要求较低的控制软件策略开始,帮你好好梳理下怎么在夏天替你的爱机降低下温度。
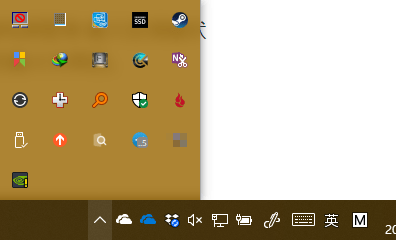
看看你 Windows 任务栏展开是不是有很多应用程序跑在后台。Mac 的 Dock 栏是不是很多应用只是关闭了窗口并没有按下退出他们?
电脑作为一种无论前台还是后台都能够运行程序的计算设备,只要启动应用不关闭,它们还是会缓缓的消耗系统 CPU 资源的。每个都消耗一点点资源,几个下来消耗的的资源自然就会大很多了。后台程序过多不仅会增大 CPU 的发热问题,还会挤占内存空间,导致在需要很多内存的时候需要花费很多的 CPU 资源去压缩分页内存,造成更严重的发热问题。因此需要养成及时退出应用的好习惯,一旦程序在较长时间内不使用,最好能做到及时退出。

在严重发热的电脑上我建议关闭?Turbo Boost?作为降温的一种手段。Turbo Boost 是 Intel 为解决 CPU 瞬时处理压力过大而带来的加速技术,对于旧款处理器,加速的同时需要吃更多的能量,同样散发的热量会很多。
有些应用,比如 Chrome 由于更加频繁的触发 Turbo Boost 会使得热量产生的更多,导致整体笔记本温度上升。而关闭 Turbo Boost 能够让 CPU 运微单软件 行在本身相应最大的频率上,加上本身笔记本的散热系统都是基于最大频率上的进行的,这样自然笔记本也不容易发热。
注意,关闭 Turbo?Boost 后风扇转速也会下降,长期使用散热仍然会成问题,甚至导致电脑过热关机。建议还是避免在高温环境中使用电脑。
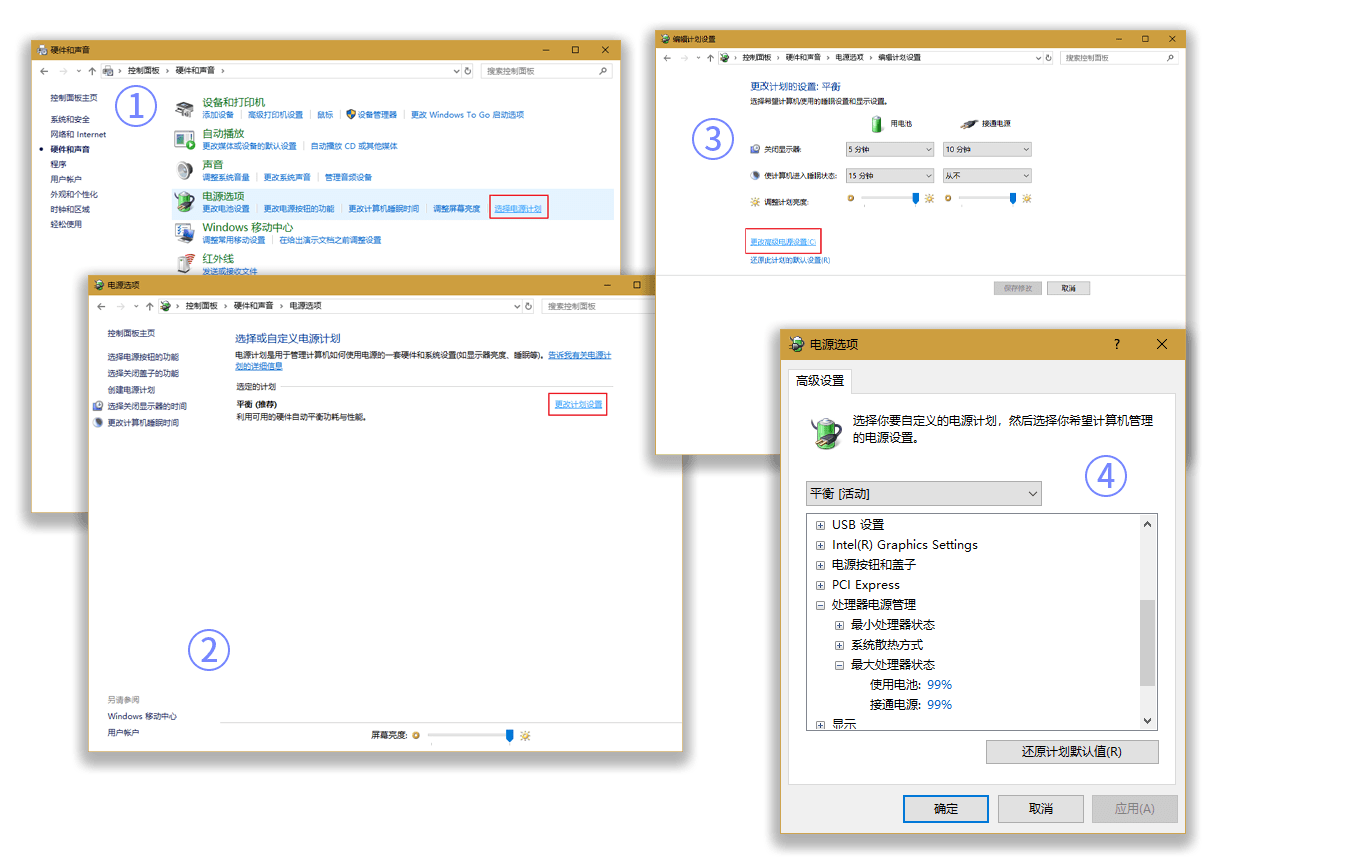
进入控制面板-选择电源选项-选择默认选择的计划-更改计划设置-更改高级电源设置-处理器电源管理-最大处理器状态,将两项数值均调整到 99%,99% 即不开启 Turbo Boost(实际上处理器还是几乎能跑到额定的最大功率)。
关掉 Turbo Boost 应该能帮助到旧款处理器用户降低电脑的发热量,同时不会影响到日常使用。
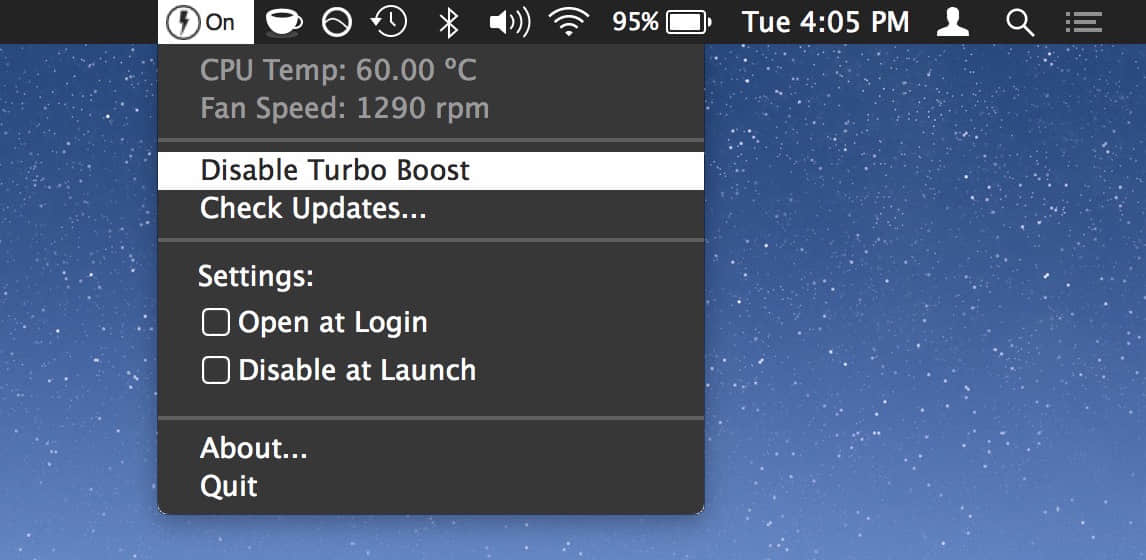 百利飞单
百利飞单 Mac 由于没有相应的系统选项能够调整 CPU 是否开启 Turbo Boost, 因此我们需要通过?Turbo Boost Switcher?这个软件来进行调整。在菜单栏点击图标,选择 Disable Turbo Boost,再输入你当前用户的密码即可。同时任务栏的图标也能及时查看当前 Turbo Boost 是否开启。这个软件本身是免费的,当然一些额外的功能需要通过购买 Pro 版进行使用。Pro 功能包括了:
个人认为 Pro 版本也就避免反复输入密码这点相对而言比较方便。不过可以通过终端命令实现,相关文章请看?这里
此外应用程序过于频繁的使用独立显卡也是导致发热严重的一个主要原因。除去类似于Adobe Photoshop、Adobe Premiere Pro、Final Cut Pro?等视觉处理专业软件以及游戏以外,其他程序真的有必要调用独立显卡吗?
Windows 这边可以通过对应的显卡控制面板进行调整。在桌面上进行右键就能看到相应的显卡控制面板,这里以 Nvidia 控制面板为例。
在桌面右键-Nvidia 控制面板-程序设置,检视每个应用程序所首选的图形管理器,并作适当调整,完成以后点击应用即可。
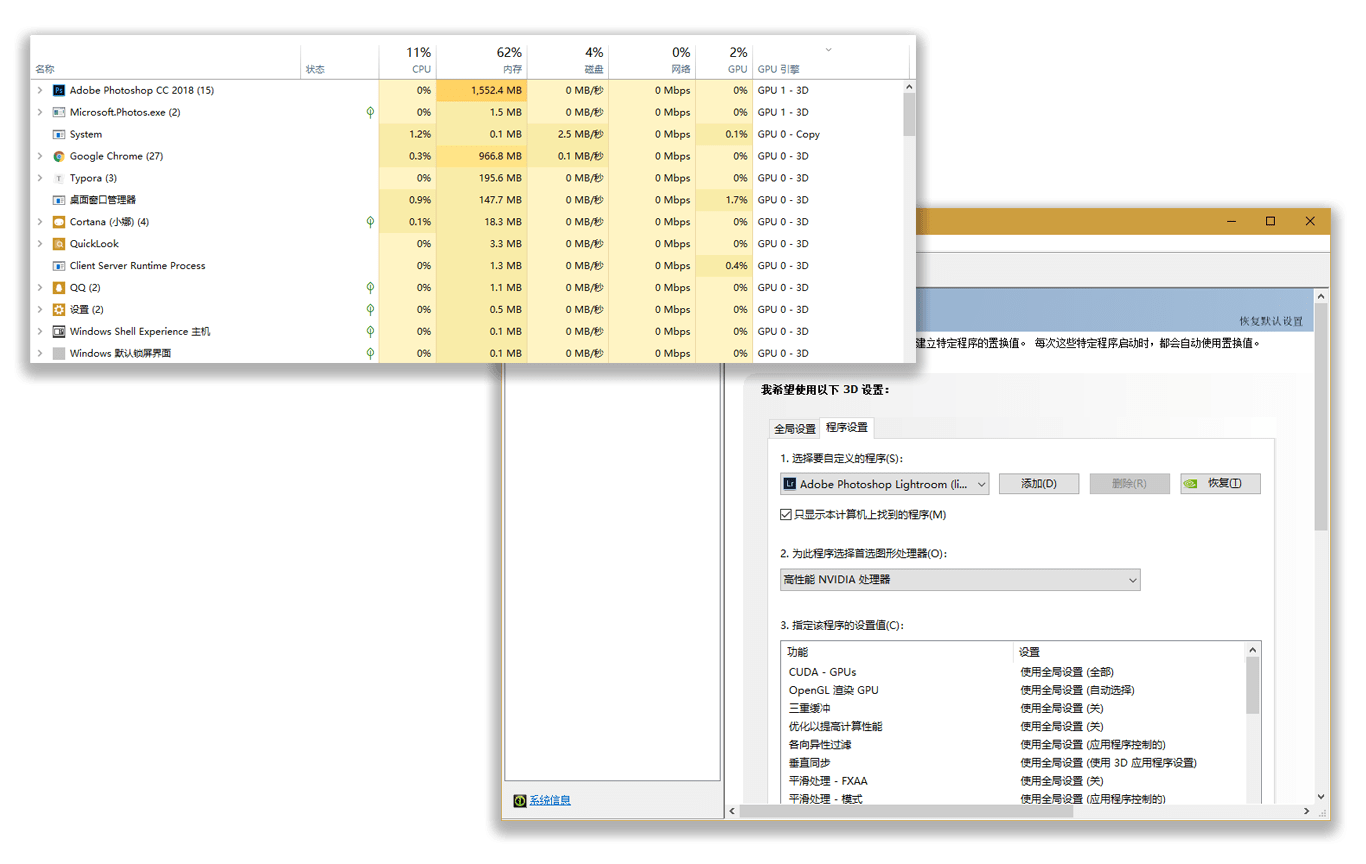
同时在 Windows 秋季创意者更新以后能够通过任务管理器及时查看应用程序调用的是那种 GPU 能够方便用户快速进行调整。
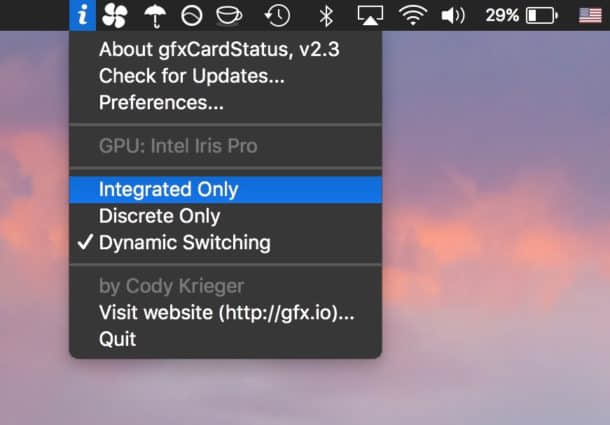
Mac 可以通过类似?gfxCardstuts?的软件阻止应用调用独立显卡。菜单栏的 i/d 分别表示着当前正在使用集成显卡和独立显卡。
此外重装系统之后使用电脑官方提供的最新版本驱动也能够减少一定的发热。现在电脑中大部分的设备都拥有自动节电模式,如果驱动不兼容,硬件无法进入节电模式,甚至工作在不正常的情况下,自然就容易造成大量的发热。
自然就是在一个相对温度较低的房间使用电脑。由于现在绝大部分的电脑散热都是采用的风冷散热,抽入的空气温度越低,自然降温效果也就越好,电脑温度也就越容易降低。
当然还要避免阳光直射到电脑上,毕竟夏天的阳光传递给电脑的热量还是非常多的。

电脑长期使用之后,在风扇部位自然容易积灰,灰尘积攒的越多,通风设备的效率自然越低下,散热也就越差。
对于 Mac 电脑用户来说只需要将电脑送去相应的 Apple 零售店,Genius Bar 天才吧就可以帮忙清理灰尘。
而对于非 Mac 用户来说,就需要手动拆解并清理灰尘了,而在手动拆解之前强烈建议前往?iFixit中国站?查看是否有相应的拆解教程,避免踩坑,拆坏了什么。如果 iFixit 没有相关的拆解教程,同样也建议使用搜索引擎搜索:「xxx(你电脑的型号)+拆解/清灰」。来帮助你清理。
当然对于还是非常害怕自己清理出问题来的用户来说,可以送去相应的售后维修点,尝试下有偿清理吧。
一般清理完灰尘以后整个电脑的温度应该低上不少吧。
当然重涂 CPU 以及 GPU 的散热硅脂也是有效降低机器温度的方式之一。
由于芯片与散热器的接触面无法做到物理上完全光滑平整,所以当散热器与芯片直接接触时就会存在空气,因此芯片与散热器并非 100% 接触,他们之间留下许多微小的空隙。 而空气的导热系数非常的低,会严重影响到散热风扇的运作。同时散热硅脂也会随着时间的流逝逐渐变干,最后丧失应有的效果。自然重涂 CPU 以及 GPU 的散热硅脂是有效降低机器温度的方式之一。

涂抹散热硅脂的方式还算相对而言比比较简单,将 CPU 的上盖以及散热模块上,旧的硅脂用无纺布彻底搽干净,如果无法完整清洁,可以使用少量无水酒精进行清理,最后保持干燥就好。
在 CPU 表面中心挤上散热硅脂,大概1个绿豆的大小,再用所赠的刮片刮匀散热硅脂即可。最后盖上散热模块即可。
至于散热硅脂个人建议使用 MX4 或者信越 7783, 均可以在淘宝上买到。当然这两个牌子更好的型号也是值得使用的。
如果不放心的话,带上你自己买的散热硅脂,找一个你放心而且会的朋友帮忙吧。
加快笔记本电脑的风扇转速也是一种减少笔记本散热的方式,有些笔记本能调节风扇转速,在进行重压力工作的时候可以尝试将笔记本转速调整到最大。
此外外置的抽风型散热器也是非常有效的加速笔记本散热的一种方式,不过有个问题是会导致笔记本内置风扇大量积灰,所以使用外置抽风型散热器时需要注意经常清理灰尘。
以上就是如何在夏季替你爱机的降温指南,如果你饱受夏天电脑温度过高的烦恼,那么不妨试一下上面的操作吧。